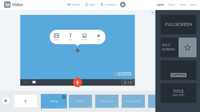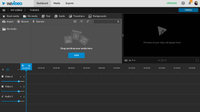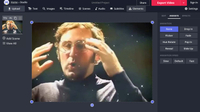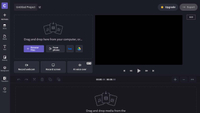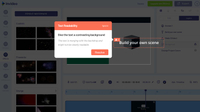Yes, you no longer need an app for editing videos. You can do it right in your Google Chrome browser and skip the fussy setup and installation of desktop software. Here are the best, free online video editors to get started.
1. Adobe Spark
Adobe’s online video editor, Spark, offers most of the features you’d need to create or edit a movie. More importantly, its practical and familiar design has a low learning curve and won’t overwhelm you with options from the start. You have access to all the usual abilities, such as importing and editing pictures or videos, modifying the timeline, adding annotations and soundtrack, and more. What sets Adobe Spark apart is its collection of templates that cater to specific purposes. For instance, if you are designing a marketing clip, you can pick the “Promote an Idea” template and Spark will automatically customize the project for that. There are themes that allow you to switch up the project’s colors and look with one click. Adobe Spark is also surprisingly lightweight and responsive and, even on our mid-tier Chromebook (an HP Chromebook x360 with a Core i3 CPU), we didn’t encounter any lags while editing an HD video. The other key highlight of Adobe Spark is collaboration. You have the ability to share a project with someone else and work on it together – similar to how you would collaborate on a Google Doc. Adobe Spark is free to use but your edited videos will have a watermark on the bottom-right corner. If you’d like to remove that, you will have to upgrade to the premium subscription for $9.99 a month.
2. WeVideo
WeVideo looks and functions more like a standard, professional video editor. But unlike Spark, WeVideo takes a bit getting used to. It houses a vast range of tools that lets you tweak the most intricate elements of your movies. When you load WeVideo for the first time, you will have a three-window dashboard just like you’d normally find on desktop video-editing apps like Adobe Premiere Pro. In addition to the basic adjustments like inserting backgrounds and annotation, WeVideo lets you perform a handful of advanced edits right in your browser. You can animate your captions and titles and modify the transitions between each frame. On WeVideo, you can even edit the fundamental qualities of individual video files like setting a different audio track and muting their existing sounds. Themes are available here as well if you’re not looking for too much control and want to quickly jazz up a video. Plus, there’s a handy narration tool you can use to directly tape and import a voiceover. What’s more, WeVideo has built-in facilities to record your screen and it also supports slow-motion and Green Screen videos. To use most of WeVideo’s best features, however, you will have to pay at least $5 per month. The free tier gets you only 5 minutes of edits and is restricted to 480p resolution.
3. Kapwing
Most online video editors are focused on replicating the good-ol’ desktop video-editing experience. Kapwing gives it a modern, web-friendly twist. Instead of loading an exhaustive dashboard laden with options at launch, Kapwing lets you edit one scene at a time. When you first import your media, Kapwing doesn’t immediately show you a timeline and other complex project components. Instead, it redirects you to a studio screen where you can make edits to the video you’ve just uploaded. This ensures you’re not lost in a pile of menus and dropdowns as soon as you create a new project. Kapwing also features a lot more customization tools. You can animate a clip with effects, create and personalize captions, automatically generate subtitles, and more. On top of that, you can precisely adjust and move around all the layers, which can consist of text or elements you add to a video. Kapwing has all the typical trappings of a video editor when you need them like a timeline page that offers an overview of your project and files. Similar to Adobe Spark, you can share and collaborate in Kapwing. Kapwing is mostly free but if you want to upload large files, you will have to sign up for a $20/month subscription.
4. ClipChamp
ClipChamp is an online video editor that’s well-suited for Chromebooks thanks to its responsive interface. So while editing a video, you won’t feel like you’re working on a website instead of a native app. That doesn’t mean ClipChamp compromises on features. It offers nearly every tool you would expect from a video editor. This includes a full-fledged dashboard where you can alter your project’s timeline, a stock footage library if you want B-rolls, a vast catalog of text and caption designs, and more. Furthermore, ClipChamp comes equipped with a set of effects for transitioning between different shots. There’s also a range of animations available that you can overlay over frames, for instance, you can show a progress bar or introduce a new character. ClipChamp even has an AI-powered voiceover assistant that automatically narrates your videos based on a text script. You have the option to pick from six different voices. ClipChamp is free as long as you’re comfortable with 480p resolution. For sharper edits, you will need to shed at least $9 a month.
5. InVideo
InVideo is a no-frills video editor that enables you to easily edit a video without too many menus. But its biggest highlight is a smart, helper tool that can scan your project and suggest fixes you can apply with a single click. It can tell you whether a frame is misaligned with the rest of the elements or if the theme doesn’t match with your text’s color. Another unique trait of InVideo is its support for layers. When you insert elements on top of your video or picture, you can access an overview of all the layers and adjust them from a central location instead of fussing around with the workflow. InVideo’s free version lets you try all the features but your results will have a watermark. It will cost you at least a $10 monthly fee to get rid of that.
Tip: Add Websites to Your Chromebook’s App Library for Quicker Access
It’s still a hassle to fire up a website every time you’d like to edit a video. Luckily, there is an easier way to access web apps on Chromebooks. Chrome OS allows you to install web apps on your Chromebook. To do this, open the website in Google Chrome and click the three dots at the top-right corner. You’ll find here an “Install [web app name]” option. For example, if you have WeVideo open on your browser, there will be an “Install WeVideo” button. Select that and hit the following blue “Install” button. It will be now available as a regular app in your Chromebook’s library and launch in a separate window every time you click it.